Пропали изображения ярлыков windows 10. Пропали значки с рабочего стола или из панели задач, что в этом случае предпринять. Видео: несколько методов восстановления значков «Рабочего стола»
Мне часто приходится исправлять за пользователями различные курьёзные поломки и неисправности. Одна из таких — это жалоба на то, что слетели ярлыки на рабочем столе Windows. Под словом «слетели» тут подразумевается то, что они не открывают те программы, что им положено, а запускают какое-нибудь одно приложение — блокнот, веб-браузер, какой-нибудь редактор или плеер. В этом случае надо всего лишь вернуть ассоциации ярлыкам (то есть файлам с расширением.lnk) после того, как они были изменены либо самим пользователем, либо одной из его программ.
В этой инструкции я хочу рассмотреть два основных способа, которые помогут Вам восстановить ярлыки программ в Windows 10 на рабочем столе и в меню Пуск.
Восстановление ассоциации ярлыков через командую строку
Кликаем правой кнопкой мыши на копку «Пуск» чтобы открылось контекстное меню:
Находим и выбираем пункт «Командная строка (Администратор)» чтобы запустилась консоль Виндовс 10 с административными правами, которые позволяют Вам вносить изменения в конфигурацию ОС:
Теперь вводим команду: assoc.lnk=lnkfile
и нажимаем клавишу «Enter» чтобы команда отработала.
В Windows 10 системная утилита assoc позволяет изменить ассоциации ярлыков и других файлов. Кстати, её часто используют различные компьютерные шутники и начинающие вирусописатели.
Как вернуть ярлыки на рабочий стол через реестр
Второй способ, позволяющий вернуть ассоциации ярлыков в Виндовс 10 — это правка системного реестра. Он подойдёт в том случае, если у Вас по какой-либо причине нет доступа к командой строке операционной системы.
Чтобы открыть редактор реестра нажимаем комбинацию клавиш Win+R и вводит команду regedit
. Нажимаем кнопку «ОК» и перед нами появляется окно редактора:
В нём надо открыть ветку:
HKEY_CURRENT_USER \Software \Microsoft \Windows \CurrentVersion \Explorer \FileExts \.lnk
В ней будет несколько папок, в числе которых будет папка UserChoice . Её надо полностью удалить. После этого закрываем окно редактора и перезагружаем компьютер. После того, как Windows 10 запустится, все ассоциации lnk-файлов должны восстановиться!
Пропавшие с панели задач и рабочего стола Windows 10 значки можно быстро вернуть обратно. Иногда получается обойтись простой перезагрузкой, в крайнем же случае придется перезапустить файл, отвечающий за отображение графической оболочки.
Возврат иконок на рабочий стол
Если на Windows 10 пропали ярлыки то первым делом убедитесь, что в системе вообще включено их отображение.
Если галочка стоит, но ярлыки на Windows 10 не показываются, то попробуйте снять отметку, а потом заново её поставить. Кроме того, пропавшие с рабочего стола Windows 10 ярлыки можно вернуть обратно с помощью простых манипуляций в параметрах.

Если значки с рабочего стола пропали на ноутбуке с установленной Windows 10, то для их возврата можно попробовать выключить лэптоп кнопкой питания, а не через «Завершение работы» в меню «Пуск». После включения ярлыки снова должны оказаться на своих местах.
Восстановление панели задач
Если значки пропали с панели задач Windows 10,то вернуть их можно двумя способами:
- Выполнить восстановление системы на тот момент, когда иконки нормально отображались.
- Изменить параметры Виндовс 10.
Второй вариант предпочтительнее, так как при восстановлении Виндовс будут отменены все действия, выполненные после даты создания контрольной точки, к которой вы откатываетесь. Поэтому посмотрим, как возвратить иконки в параметрах Windows 10.

Если этот способ не помогает восстановить ярлыки и иконки, то попробуйте перезапустить файл explorer.exe, чтобы заново отобразить графическую оболочку Виндовс.
Перезапуск explorer.exe
Иногда пропажа значков с панели уведомлений и рабочего стола связана с некорректной работой системного файла explorer.exe, предназначением которого является отображение оболочки Виндовс 10. Устранить неполадку можно простым перезапуском файла:

В результате перезапуска файла рабочий стол и панели задач отобразится со всеми элементами. Если при следующем включении компьютер ошибка снова появится, проверьте систему на вирусы: возможно, вредоносное ПО мешает файлу explorer.exe запускаться самостоятельно.
Если с Вашего рабочего стола пропали все значки и иконки по неизвестной причине, то скорее всего это не вирус или какой-либо системный сбой – они просто скрыты или настроен такой режим отображения, как режим планшета. Это больше актуально для Windows 8 и 10.
Самый простой способ , который стоит проверить сперва – правой клавишей по свободному полю рабочего стола вызвать меню. Там нужно выбрать Вид , и поставить флажок напротив – Отображать значки рабочего стола . Таким образом Вы просто активируете их отображение.
Если эта галочка установлена, а значков всё нет, можно попытаться создать папку или текстовый документ на столе, в том же меню выбрать Создать
. Возможно после таких действий и прочие значки возвратятся на место.
Если созданный документ или папка отображается, но остальные значки не вернулись, то, вероятно, они были просто удалены другим пользователем ПК вручную. В таком случае их придется заново создать.
Еще один простейший способ – попробуйте перезагрузиться с помощью зажатия кнопки выключения, а не через меню Пуск. При следующем включении – значки должны восстановиться.
Следующий метод – отключить/включить
режим планшета. Для этого в правом нижнем углу кликните значок сообщения и выберите «Все параметры».
В окне параметров зайдите в раздел «Система
», где находим пункт «Режим планшета
».
Выберите при входе в систему – использовать подходящий режим для оборудования, далее переместите ползунок, отвечающий за скрытие значков приложений в положение выкл.
Если пропали только системные значки, оснастку «Персонализация
» в окне «».
Пункт меню «Темы
» — параметры значков рабочего стола.
Выставляем галочки напротив значков, которые нам нужны.
Следующий метод – запустите консоль от имени администратора. Выполните следующие команды:
После довольно длительного процесса проверки исправления системных файлов – перезапустите компьютер
. Сбой, связанный с отсутствием иконок не десктопе может быть решен.
Если вышеперечисленные способы проблему не устранили, то причины могут быть более серьезными вплоть до воздействия на систему вредоносных программ.
Если пропали не только значки, но и панель задач и кнопка «Пуск», то есть абсолютно пустой рабочий стол – возможно завершен процесс exp lorer . exe .
Для его запуска нужно открыть диспетчер задач (комбинация Ctrl+Alt+Del). Далее «Файл» — запустить новую задачу.
В окне создания задачи введите «exp
lorer
.
exe
», подтвердить нажатием ОК, установи галочку «Создать задачу с правами администратора
». Перезапустите ПК после этого.
Если этот процесс не запустился, то скорее всего он был удален вирусом.
Проведите полное сканирование системы на наличие вирусов надежным антивирусом.
Если у Вас включена опция автоматического периодического создания точек восстановления, то хорошим решением будет откатить систему до периода полной работоспособности, когда проблем с иконками и значками не наблюдалось. Либо же восстановить образ системы, если Вы в недавнем прошлом проводили резервное копирование.


В последнее время пользователи встречаются с проблемой исчезновения ярлыков с рабочего стола. Если Вы попали к нам на сайт, значит у Вас пропали значки рабочего стола и Вы не знаете почему они не отображаются.
В этой статье мы рассмотрим что делать, если пропали иконки с рабочего стола Windows 10. А также Вы узнаете как скрыть ярлыки на рабочем столе Windows 10 в несколько способов. Мы будет разбирать варианты решения проблемы на примере Windows 10, но также они будут актуальны и на предыдущих операционных системах.
Сам процесс возвращения значков совсем не сложный, когда Вы знаете что нужно делать. Для включения значков рабочего стола открываем контекстное меню на рабочем столе и выбираем вкладку Вид, а потом Отображать значки рабочего стола .
Если же этот вариант не помог, пробуем включить и сразу же отключить режим планшета, подробнее о котором можно почитать в нашей статье .
Открываем цент уведомлений, в котором и находится кнопка включения и отключения режима планшета. После включения отключаем его и смотрим, появились ли значки на рабочем столе. Этот способ может помочь в очень редких случаях.
После включения отключаем его и смотрим, появились ли значки на рабочем столе. Этот способ может помочь в очень редких случаях.
Самым серьезным способом есть возможность исправления проблемы путем внесения изменений в реестр. Перед эти рекомендуем ознакомиться со статьей , для того чтобы всегда иметь возможность откатить изменения.

Скрыть ярлыки на рабочем столе Windows 10
Аналогично можно скрыть ярлыки на рабочем столе Windows 10. Чтобы скрыть все ярлыки от не нужных глаз можно использовать эти же два способы. Более подробно рассказывать о том как скрыть значки думаю не стоит, поскольку процесс действительно не сложный.
В этой статье мы не углублялись почему не отображаются ярлыки на рабочем столе, поскольку причин может быть несколько начиная от вредоносного программного обеспечения и заканчивая не правильной настройкой рабочего стола. Мы просто рассмотрели как исправить ситуацию, когда пропали ярлыки с рабочего стола в Windows 10.
Новую операционную систему Windows 10, собственно как и другие версии ОС, не обошла стороной одна и та же проблема – с того ни с сего пропадают значки рабочего стола.
Т.е. недавно все было нормально, но после очередного запуска компьютера, графический интерфейс оказался пустым. Исчезли все папки, ярлыки, иконки приложений, остался только меню “Пуск” и панель задач.
Ниже рассмотрены самые простые действия, которые должны быть проведены в первую очередь в данной ситуации.
Первым делом необходимо проверить, включено ли отображение элементов рабочего стола. Нажимаем в пустом, свободном месте графического интерфейса правой кнопкой мыши, переходим по пункту “Вид” и смотрим, стоит ли галочка напротив “Отображать значки рабочего стола”.

Также, можно попробовать нажать на кнопку “Обновить” или создать новую папку, файл и посмотреть, будут они отображаться или нет.
Другой способ – внести изменения в настройки. Переходим по следующему пути Пуск – Параметры – Система. В разделе “Режим планшета” пробуем переключить оба переключателя в положение “Вкл”, а потом снова “Откл”.

В большинстве случаев данные способы помогают восстановить значки рабочего стола.


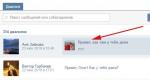






![Редактор для создания шрифтов ] Программа для создания шрифта из изображения Редактор для создания шрифтов ] Программа для создания шрифта из изображения](https://i2.wp.com/lumpics.ru/wp-content/uploads/2017/10/Programma-dlya-upravleniya-shriftami-X-Fonter.png)