Не работает мышка на компьютере но светится. Что делать, если перестала работать мышка на компьютере. Сравнивая персоналку и ноутбук
Проблема, когда не работает клавиатура на компьютере или в ноутбуке - не редкость. С этой ситуацией сталкивается, как начинающие, так и опытные пользователи, которые уже не один год работают за компьютером. Давайте разберемся, как можно найти решение проблемы, когда перестала работать клавиатура, залипают клавиши или не реагирует на нажатие.
Какие могут быть причины поломки и их решения
Если не работает клавиатура
Windows загружена, а клавиатура не реагирует на ваши команды. Причин всего две, аппаратная и программная. Причём первая встречается гораздо чаще, и решается простой заменой неисправного оборудования.
Проверяем клавиатуру
Итак, это случилось: курсор не движется , система на клики клавиш не реагирует. Во-первых, определяем тип используемого вами манипулятора. Смотрим, через какой порт - PS/2 или USB он подключён к вашему компьютеру. В первом случае мышь нельзя отсоединять или присоединять так называемым «горячим способом», то есть при работающем компьютере, так как есть вероятность короткого замыкания.
Чтобы выявить источник неприятностей, поочередно подключайте к компьютеру заведомо исправные мыши через PS/2 и USB порты . Обычно не требуется установка специальных драйверов – подходят и стандартные утилиты Windows . Если не работает ни одно устройство - скорее всего, проблема с ПО.
Используя клавиши Win, стрелки направления, Tab и Enter, из меню «Пуск» зайдите в «Панель управления», активируйте пиктограмму «Система», во вкладке «Оборудование» нажмите «Диспетчер устройств», затем раскройте список «Мышь и иные указующие устройства». Сочетанием Shift+F10 вызывайте контекстное меню и выбирайте команду «Удалить», затем перезагрузитесь. Система, обнаружив новое устройство, заново установит драйверы на него.
Что делать, если не работает одновременно клавиатура и мышка?

Почему не работает клавиатура на ноутбуке вместе с мышкой? - Это очередная, довольно распространённая неисправность, достаточно часто случающаяся при неожиданном выходе из строя в ноутбуке южного моста.
Очень часто южный мост выгорает именно таким образом, что в компьютере работает абсолютно всё, кроме этих вышеуказанных устройств.
Но иногда бывает так, что ноутбук и вовсе перестаёт включаться, либо реагировать на кнопку включения, именно когда в нём сгорит этот же южный мост.

Резинку протрите сухой тряпкой, а саму клавиатуру, можно протереть увлажненной.
При разборке клавиатуры, важно начинающим пользователям не забыть, где находились все клавиши. Чтобы не запутаться в расположении клавиш, можно найти фотографию в интернете, которая будет идентична вашей клавиатуре. Также при разборе можно на столе, складывать клавиши в том порядке, как они были или сфотографировать на сотовый телефон.

В случае, когда требуется обновить драйвер, обратитесь к Интернету. На официальном сайте производителя находим раздел загрузок, где находим наименование вашей модели устройства. Скачайте установочный файл под вашу операционную систему , а после установите двойным кликом.
Нестандартные причины
Хорошо, если в вашей Windows активировано «Восстановление системы». С помощью этой опции вы сможете выбрать дату, когда мышь работала нормально и восстановить ОС до этой точки. Попытаться выяснить источник проблемы можно и с помощью «Средства устранения неполадок», встроенного в Винду. Заходим в «Панель управления» , нажимаем на пиктограмму «Мышь» , сочетанием Shift+Tab переходим во вкладу «Оборудование» и запускаем «Диагностику» . Клавишей Shift выбираем варианты ответа на те вопросы, которые задаёт система. Если и это не помогает – проверьте компьютер на вирусы.
Если эти способы не помогли, проверьте ваш компьютер на вирусы. Скачайте бесплатную программу AVZ4 и разверните ее на флешке. Нажмите Win+R и введите в окно «Открыть» команду F:\AVZ4\avz.exe, где F: - имя съемного диска в системе. Запустите сканирование.
Теперь нужно открутить весь крепеж: то есть шурупы.
Затем очень аккуратно снять верхнюю часть (вместе с клавишами) и отложить в сторону.
После этого мы видим загаженную поверхность нашей клавиатурной пленки.
Берем спирт и кусок ваты, начинаем протирать пленку, при этом вычищать абсолютно все “бесполезные” ископаемые.
Лучшие статьи на сайте:
Если не работает клавиатура на компьютере Windows 7 и после очистки - тогда проблема с электроникой!
Прекращение работы компьютерной мыши можно диагностировать различными способами , но для начала необходимо учесть кое-какие моменты: если вы обнаружили, что перестала работать мышь, ни в коем случае не разбирайте ее самостоятельно ! Опыт подсказывает, что останутся лишние детали, которые больше никогда вам не пригодятся как, собственно, и сама мышь.
Итак, давайте разберемся, что делать, если перестала работать мышь :
Проверьте установочный драйвер или обновите его. Когда мышь впервые вставляется в USB- разъем компьютер выполняет поиск драйвера. Иногда появляется надпись: «устройство работает неправильно». В этом случае нужно войти в «Пуск», потом в «Панель управления» и щелкнуть значок мыши. Там можно проверить состояние мыши. Возможно, по умолчанию или по ошибке установщиков программ стоит неправильный режим работы мыши. Внимательно прочтите все указатели, поставив или убрав галочки.
Если внезапно перестала работать мышь, не имея проблем с драйвером и установкой, проверьте провод . Для этого попросите, чтобы кто-то проследил за курсором, а сами пережимайте постепенно провод, наблюдая, в каком случае появится контакт. Вы, конечно, можете заклеить изолентой обнаруженное место разрыва, но проще уже заменить провод. Это несложно и недорого.
Проверьте компьютер с помощью антивирусника . Часто после такой проверки мышь начинает работать. Как узнать, что вирусы стали причиной того, что перестала работать мышь? Очень просто: соедините ее с несколькими USB-портами поочередно. В одном случае мышь работает, а в другом напрочь отказывается. Так быть не должно, тем более, что вы можете проверить их работоспособность на обычной флешке. Если ее принимает, а мышку нет, значит причина в устройстве, а не в компьютере.
Если мышь падала, после чего вы в ней обнаружили в ней шум, значит она получила серьезные повреждения. Не разбирайте ее, как мы уже просили вначале. Отнесите к мастеру, он быстро ее починит, если не пострадали очень важные детали.
Но давайте попытаемся починить ее собственноручно, с . Для этого вам понадобится отвертка, нож, паяльник на 40 Вт, канифоль, олово и, собственно, сама мышь.
1. Переворачиваем устройство и находим винты, которые отвинчиваем, чтобы снять корпус.
2. Сняв корпус, внимательно рассматриваем провода, запоминаем их по цветам и местоположению.
3. Аккуратно отпаиваем проводки.
4. Обрезаем место перегиба шнура. Перегиб шнура находится возле места вхождения шнура в саму мышь. Зачищаем проводки и припаиваем их обратно к штырькам (их всего 4).
5. Собираем мышь в обратном порядке. Вероятность возобновления работы составляет 99%.
В любом случае, если перестала работать мышь, не расстраивайтесь . Конечно, с ней работать намного удобнее, чем с комбинацией клавиш. Некоторые даже сенсорную панель не признают, отдав предпочтение компьютерной мыши. Любые отклонения в ее работе попытайтесь безболезненно продиагностировать в домашних условиях, потому что часто проблемы с компьютерной мышью не настолько серьезны, чтобы сразу нести ее к мастеру.
Работать в многооконной среде Windows удобнее всего, используя манипулятор мышь, или мышку, как ее обычно называют. Пара нажатий правой и левой клавиши дает возможность использовать все команды контекстного меню, переключаться между задачами и управлять процессами системы. Поэтому выход мышки из строя может серьезно осложнить работу пользователя.
Если мышь подключается к системному блоку через разъем PS/2 (круглое гнездо на задней панели, рядом с которым иногда есть изображение мыши), ее нельзя подсоединять и отсоединять «горячим» способом, т.е.
при включенном компьютере. Может произойти короткое замыкание , к которому порты PS/2 очень чувствительны. Если вы видите, что курсор не движется и система не реагирует на нажатие клавиш мыши, выключайте компьютер, используя клавиатуру. Для вызова меню «Пуск» нажмите Ctrl+Esc или Win. Клавишами «стрелка вниз» и Enter выбирайте команду «Завершение работы» и подтвердите запрос на выключение, нажав ОК.Отключите провод мыши от порта и аккуратно, стараясь не согнуть штырьки электродов, подсоедините снова – возможно, проблема в отсутствии контакта. Включайте компьютер. Если мышь заработала, значит, вы все сделали правильно.Порты USB рассчитаны на «горячее» подсоединение. Однако если мышь, подключенная через USB, не работает, все-таки выключайте системный блок перед тем, как сменить разъем – перезагрузка может помочь.Если проблема осталась, проверьте мышь на другом компьютере. Если курсор движется и клавиши работают, возможно, неисправен порт на вашем системном блоке или есть проблемы с программным обеспечением.Чтобы выявить источник неприятностей, поочередно подключайте к компьютеру заведомо исправные мыши через PS/2 и USB порты. Обычно не требуется установка специальных драйверов – подходят и стандартные утилиты Windows. Если не работает ни одно устройство - скорее всего, проблема с ПО.Используя клавиши Win, стрелки направления, Tab и Enter, из меню «Пуск» зайдите в «Панель управления», активируйте пиктограмму «Система», во вкладке «Оборудование» нажмите «Диспетчер устройств», затем раскройте список «Мышь и иные указующие устройства». Сочетанием Shift+F10 вызывайте контекстное меню и выбирайте команду «Удалить», затем перезагрузитесь. Система, обнаружив новое устройство, заново установит драйверы на него.Если вы подключили новое оборудование или установили новую программу , причина может быть в аппаратном конфликте. Зайдите в систему в безопасном режиме, когда она загружается в минимальной конфигурации. Для этого перезагрузите компьютер и нажмите F8 после короткого звукового сигнала . В меню режимов загрузки выбирайте «Безопасный режим ». На запрос системы о продолжении работы в этом режиме отвечайте «Да». Если мышь работает нормально, удалите новое оборудование и ПО. Загрузитесь в нормальном режиме.Если в вашей системе включена опция «Восстановление системы», попробуйте выбрать «Загрузка последней удачной конфигурации» в меню выбора режимов. Система предложит вам для загрузки несколько точек восстановления системы. Выбирайте наиболее близкую к тому времени, когда начались проблемы. Если попытка не удалась, попробуйте другую дату.Войти в режим восстановления системы можно по-другому. При перезагрузке выбирайте вариант «Безопасный режим», однако на вопрос программы о продолжении работы отвечайте «Нет». После этого вам будет предложено выбрать точку восстановления.В OS Windows встроено «Средство устранения неполадок». Чтобы его запустить, зайдите в «Панель управления», используя клавиатуру, и раскройте пиктограмму «Мышь». Перейдите во вкладку «Оборудование» при помощи Shift+Tab и нажмите «Диагностика». Для запуска диагностики используйте кнопку «Далее». Чтобы выбрать вариант ответа на вопросы системы, нажимайте Shift. Возможно, в результате удастся выяснить причину неработоспособности.Если эти способы не помогли, проверьте ваш компьютер на вирусы. Скачайте бесплатную программу AVZ4 и разверните ее на флешке. Нажмите Win+R и введите в окно «Открыть» команду F:\AVZ4\avz.exe, где F: - имя съемного диска в системе. Запустите сканирование.Если мышь работает, но время от времени зависает, щелкните правой клавишей по свободному месту на экране, выбирайте опцию «Свойства» и перейдите во вкладку «Параметры». Нажмите «Дополнительно» и выбирайте вкладку «Диагностика». Сместите движок «Аппаратное ускорение » на одно деление влево и подтвердите, нажав ОК.
Сегодня представить современного человека без компьютера невозможно. Мы счастливы, когда наш «друг», по названию ПК, работает и не создает нам проблем. Для опытных пользователей устранить ту или иную неполадку не составляет труда, а вот для начинающих практически - катастрофа. Вот сегодня мы и постараемся решить одну из них: "не работает мышь на компьютере". Без нее теряется функционирование компьютера.
Манипулятор (в народе, просто «мышь») необходим для комфортного управления ПК. С ней намного проще и удобнее выполнять любые операции, чем только клавиатурой. Простота в использовании – всего одно нажатие по правой или левой стороне клавиши дают нам возможность исполнять все необходимые команды. А также возможность переключаться между задачами, и управлять процессами системы.
Чтобы не осложнять работу новичкам, сначала надо исключить самые популярные и возможные неисправности.
Причины почему не работает мышка
1. Проверить работоспособность самой мыши .
Перезагружаем наш ПК – часто не все процессы включаются с первого раза.
Проверить ее работоспособность на другом компьютере.
Если модель проводная (USB или PS/2) – необходимо проверить целостность кабеля и штекеров.
В случае беспроводной модели - убедитесь в заряде элемента питания.
Если после этих манипуляций «зверек» не заработал, тогда приступаем к драйверам.
2. Проверяем наличие и соответствие драйверов .
Они служат соединительным мостиком между ПК и мышкой. Для дальнейшей проверки, при неработающей мыши, всегда помогут кнопки на клавиатуре: Tab, Win, shift +F10, стрелки.
Переходим в «Панель управления » и выбираем «Диспетчер устройств ».
Находим значок «Мышь и иные указывающие устройства ».
Напротив, левее ищем маленький желтый треугольник со знаком восклицания внутри.
Нажимаем на него, у нас расширилось меню.
Мы увидим «HID – совместимая мышь ». Нажимаем правой клавишей, откроется меню с надписью «Обновить драйвер ».

Очень часто бывает такая неисправность, но устранить этим способом не всегда удается.
Тогда делаем следующее: надо отыскать самостоятельно драйвера от производителя, чисто под наш ПК. В поисковике обозначим название фирмы без модели, и добавляем support. Появится в строке поисковой выдачи официальный сайт техпомощи именно этого производителя. Нужно зайти и отыскать драйвер нужной модели мыши, скачать и установить.
3. Не работает одна из клавиш мыши.
Осторожно разберите мышку и посмотрите внутри.
Может отломаться микрик (маленькая кнопка), если не удается починить – покупаем новую.
Нередко возникает на персональном компьютере такая ситуация, когда не работает мышка. К этому могут привести неполадки с аппаратным или программным обеспечением. В данной статье изложена методика устранения этой неисправности. Выполняя указания, изложенные в данном материале, можно в большинстве случаев восстановить работоспособность манипулятора. Ведь большинство современных пользователей просто не представляют свою работу на ПК без мышки. К задачам повышенной сложности изложенные далее манипуляции отнести нельзя. С ними по силам справиться даже новичку и решить все проблемы в ситуации, при которой не работает мышка.
Первый этап
Начинать процедуру необходимо с наиболее простого. В первую очередь перезагружаем операционную систему. Иногда какой-нибудь ее компонент «зависает», и из-за этого не работает мышка. Повторная инициализация его может решить проблему. Для перезагрузки в "семерке" с помощью клавиатуры необходимо выполнить следующие действия:

- нажимаем кнопку «Пуск»;
- в открывшемся окне с помощью клавиш перемещения курсора перемещаем маркер на «Завершение работы»;
- нажимаем стрелку вправо и вызываем меню;
- в нем нужно выбрать пункт «Перезагрузка» и нажать «Enter»;
- дальше все пойдет автоматически.
Если же клавиатура не работает, то можно воспользоваться кнопками «Reset» или «Power». В первом случае первую из них достаточно кратковременно зажать. Дальше перезагрузка пойдет автоматически. А вот с «Power» немножко посложнее. Нужно его зажать и дождаться, пока ПК не выключится. Затем системный блок включаем.
Коммутация
На следующем этапе нужно проверить аппаратные ресурсы манипулятора. Если он у вас беспроводной, то замените батарейки и проверьте его в работе. Еще одна распространенная причина того, почему не работает мышка - это блокировка порта. В такой ситуации можно просто его подключить к другому разъему (если у вас манипулятор типа USB). Можно для чистоты эксперимента подключить ваш манипулятор к другому компьютеру, а от него - к вашему, если есть такая возможность. Это позволит точно выявить причину неисправности. Если ваша мышка в такой ситуации не заработает, то, скорее всего, она неисправна и проще приобрести новую. А вот в противоположном случае нужно переустановить драйвера.
Драйвера
Еще одна распространенная причина того, что мышка не работает - проблемы с драйверами. Их можно либо скачать, либо установить с компакт-диска, который должен продаваться в комплекте. Далее делаем следующие шаги:

Далее нужно установить новое программное обеспечение. Для этого запускаем инсталляционный пакет и следуем его указаниям. Аналогичную процедуру рекомендуется проделать и с ПО на порты для подключения. Оно обычно расположено на компакт-диске материнской платы.
Выводы
Не работает мышка? Ничего страшного! В данной статье изложены рекомендации, выполняя которые, можно за определенное количество шагов решить эту проблему.
Причин, из-за каких может не работать компьютерная мышь довольно много и их можно разделить на 2 группы - программные и аппаратные.
К программным неполадкам относятся сбои вызванные вредоносными программами или вирусами, повреждение драйвера мышки (управляющей программы), или зависание компьютера из-за небезопасных действий: открывание поврежденных файлов или "заражённых" компьютерными вирусами файлов (картинок, видео, музыки и т.п.).
А к аппаратным можно отнести - обрыв одного или нескольких проводов в кабеле мышки (а часто они просто переламываются из-за многократного сгибания-разгибания кабеля). Как правило провода ломаются возле самого корпуса мышки. А также к аппаратным неполадкам относится плохой контакт в разъеме мышки, попадание мусора в корпус мыши, заливание мышки кофе, чаем, колой и другими напитками, из-за чего мышку подкорачивает и она может сбоить.
А также, если мышке уже лет 8-10, то нередко выходят из строя микрики (микровыключатели), особенно левый. Появляется так называемый дребезг контактов: вы нажали, а вместо одного чёткого сигнала на вход ПК пошла пачка импульсов, и компьютер часто теряется в догадках, что вы от него хотите - то ли открыть, то ли закрыть... Или, вообще нет контакта... Проявляется эта неисправность так, что вы не можете выделить текст и делаете много попыток (кликов) для этого, или, смотрите картинки, щёлкая, а они периодически проскакивают через одну или две, т.е. не по порядку.
Чтобы проверить, виновата это мышь или нет, можно подключить заведомо исправную мышь и посмотреть, изменится ли картина. Если ваши догадки подтвердились, значит надо заменить микрик, поэтому не спешите выбрасывать свои старые мышки, не вынув оттуда запасные детали... :)
Если же вы недавно купили мышку, к примеру с разъёмом usb, воткнули, а она не работает - курсор стоит мертво, то причиной может быть отсутствие необходимых драйверов в вашей сборке Windows.
Итак, разберём более подробно все выше перечисленные типичные случаи неисправности мышки. Большинство этих неисправностей можно устранить самому, если у вас есть хотя бы небольшие навыки в ремонте и диагностике компьютерного железа.
Если причиной неисправности есть вредоносные программы: надо просканировать компьютер антивирусом, если это невозможно - перезагрузить его в безопасном режиме (кнопка Delete или F2) и запустить сканер антивирусной программы, почистив т.о. свой компьютер.
Не помогло - переустановите драйвер мышки, возможно вирус повредил его, если драйвера нет - восстановите операционную систему с более ранней копии.
Если мышь работала хорошо и вдруг застыл курсор - не беда, просто отключите и подключите разъем мышки снова, иногда этот приём помогает. Или, перезагрузите компьютер, возможно он просто завис - нажмите кнопку «Сброс». Бывают и различные механические причины, в мышку попал какой-то предмет (мусор - ворсинки из одежды, меха и др.) и закрыл лазер. А если вы мышкой пользуетесь уже несколько лет, то там этого мусора, наверняка уже полно... В таком случае надо просто разобрать мышку и почистить её, протереть медицинским спиртом (только не оптику).
Профилактику мышке тоже очень желательно делать, хотя бы 1 раз в 2 года, особенно если вы интенсивно используете компьютер. При прокручивании колёсика туда затаскивается мусор (особенно ворсинки) и через 1-2 года там его будет уже гора, из-за чего мышка может тоже глючить.
В случае, если мышка дергается, то работает, то нет - причиной тому может быть обрыв или поломка проводов, как писалось уже выше. Надо открыть корпус мышки и прозвонить омметром провода: на разъёме и в самой мышке, на плате - нет ли там обрыва. Во время прозвонки шевелите шнуром, иногда только так и можно определить где и какой провод поломался...
Ну, бывают и самые банальные причины: при переносе компьютера в другое место, обратите внимание - не перепутали ли вы гнезда - мышки ps/2 с круглым штекером с гнездом клавиатуры ps/2? При такой лакировке клавиатура и мышь не работают или компьютер просто виснет... Дело в том, что эти гнезда очень похожи между собой, и отличаются лишь только цветом. Мышки - зеленый, клавиатуры - фиолетовый, и вставлять разъёмы надо тоже соответственно по цвету.
Или, бывает что мышку с разъёмом ps/2 невозможно вставить в гнездо. Причина - надо правильно развернуть штекер, посмотреть где ключ и затем вставлять! А попытки вставить его неправильно, приводят к тому, что ножки разъёма гнутся, или в гнезде (в мама) пелюстки погнулись, и тогда уже и правильно развернув штекер вставить его будет не возможно...
Что делать? Взять лупу, фонарик, тщательно осмотреть разъём и всё выровнять.
Что касается беспроводной мышки, то здесь могут быть следующие дополнительные причины: сели или потекли батарейки (не покупайте дешёвые батарейки, они текут..), вышел из строя ресивер, повредился драйвер, или просто нет контакта в разъёме (окислился - надо пошевелить или вынуть и вставить), и др.
Особые проблемы возникают с usb-мышкой. Потребность в USB мышке для ПК часто возникает тогда, когда невозможно подключить мышь ps/2, т.е. разломался разъем ps/2 в системном блоке, или, вам по какому-то случаю досталась хорошая и удобная мышка, но, вот задача - она оказалась с разъемом usb.
Обычно сборки Windows (установочные диски Windows) имеют в своем комплекте драйвера под usb мышку, но их может не оказаться в старых сборках операционных систем... А если ваш компьютер старенький, то более новую операционную систему вы в него не всунете, так что придётся искать драйвер...
Если драйвера usb-мышки присутствуют в сборке Windows, то подключить такую мышку очень просто - вставьте её в разъем USB, операционная система определяет устройство, подключит её, и выдаст вам сообщение, что USB мышь готова к работе.
В противном случае доукомплектовать сборку Windows не всегда удается, особенно если вы, как системный администратор - не очень... Первое что надо для этого сделать - зайти в BIOS и установить разрешение на подключения USB мыши. Второе - попробовать найти в интернете драйвер конкретной модели мышки и установить его. И обязательно надо перезагрузить компьютер после установки драйвера.
USB мышь не работает по прежнему? Есть ещё один простой и надежный способ, но потребуется установочный диск, с нужными нам драйверами. Нет, попытка вычленить оттуда драйвера и установить их на свою Винду ни к чему не приведет, по крайней мере у меня не получилось, а вот обновить Windows с этого диска - дало результат. После обновления т.о. операционной системы установился универсальный драйвер и USB мышь заработала без проблем!
Конечно, если вы купили мышку 6 кнопочную, то возможно все кнопки и не будут работать после обновления ОС, а только основные, тогда потребуется ещё дополнительно устанавливать драйвер именно этой модели мышки.
Кнопки мышки (левая и правая - микрики) ещё могут не работать по причине, что в корпус микрика попала грязь и они просто залипают. Обычно это смазка, которая со временем застывает и стаёт липкой, или пролитый кофе или чай. В таком случае надо просто прочистить мышку (корпус - промыть) и микрики - накрутить ватку на спичку, смочить слегка спиртом и промыть, протереть тщательно, высушить, и всё станет функционировать. Бывает что микрики просто износились, особенно левый, и глючит, тогда его надо заменить. Кстати, как правило, микрики можно взять из любой старой мышки, подходят даже те мышки, что без лазера - с шариком.
Если вы вынули мышку из разъема, вставили и она после этого отказалась работать - перезагрузите компьютер, чтобы он обновил данные. В некоторых случаях это помогает.
И, кстати, коврик мышки тоже может быть причиной плохой работы мыши, попробуйте сменить его если мышка плохо работает. Хотя, при покупке надо выбирать мышку, которая была бы не капризна к коврикам... Т.е. скажите продавцу пусть подключит её к своему ноутбуку, и, попробуйте в реале как она работает - просто на столе, а затем на коврике и т.д. Я лично уже перепробовал разные коврики, а наиболее долговечным оказался кожаный коврик, который служит уже около 10 лет. Часто бывает, что сделав профилактику своей старой мышке - она работает ещё чётче чем новая. Да и рука ваша к ней привыкла...
Как видите, починить компьютерную мышку своими руками, или заставить её работать, не так уж и сложно, по крайней мере, в большинстве случаев.
Что ещё хочу добавить. Сейчас уже очень активно начали делать и продавать мышки со встроенными драйверами, драйвер хранится в памяти мышки. Вы вставили разъём мышки в ПК или ноутбук, тут же компьютер определил что это за устройство и загрузил (вам выдаст сообщение что идёт загрузка драйвера), и установил с памяти мышки её родной драйвер. Очень удобно и снимает многие проблемы. Знаю точно, что такие фирмы как SVEN, HP одни из первых начали применять эту технологию. Так что, при покупке мышки, спрашивайте, встроен ли там драйвер.
Нередко возникает такой неприятный момент во время работы на мобильном ПК, когда вы понимаете, что не работает мышка на ноутбуке. Возможных причин неисправности может быть множество, но условно их можно разделить на два типа: аппаратные и программные. Искать проблему на первом этапе нужно с первых. Если с ними все хорошо, то можно приступать ко второму этапу, на котором проверяется софт, как системный, так и прикладной. Главное, понимать, что если не работает мышка на ноутбуке, не надо паниковать, ничего страшного не произошло. Эту проблему вполне можно решить своими силами.
Тест манипулятора
Начинать нужно с проверки работоспособности самого манипулятора. Для этого его нужно подключить к другому порту ноутбука. Если к желаемому результату это не привело, и устройство неработоспособно, то далее его проверяем на другом ПК. Если оно и здесь не заработало, то, скорее всего, оно окончательно вышло из строя. Как показывает опыт, лучше купить новое, чем ремонтировать старое.
Исключение в этом случае составляют беспроводные манипуляторы. Возможно, разрядились батарейки, и их нужно заменить. А вот если при подсоединении к другому компьютеру мышь все же заработала, значит, проблема в вашем мобильном ПК, а сам манипулятор исправен.
Проверка портов
Если на ноутбуке, то нужно также проверить порты компьютера. Обычно подобные подключаются к квадратному порту USB. Их несколько на ноутбуке. Достаточно манипулятор подключить к другому такому разъему и проверить наличие или отсутствие результата. Если мышка заработала, то проблемы с портом. В таком случае имеет смысл мобильный ПК отнести в сервисный центр, где неисправный порт заменят при помощи специализированного оборудования.
Проверка драйверов

Некорректные настройки софта могут привести к тому, что вы заметите, что плохо работает мышка на при перемещении, например). В таком случае поступаем следующим образом пользуемся только тачпадом):
- Заходим в «Пуск».
- Выбираем в ней «Панель управления».
- Тут находим «Диспетчер устройств» и открываем его двойным кликом манипулятора.
- Находим в открывшемся окне пункт, в состав которого входит слово «Мышь» (он там один) и раскрываем его.
- Тут нужно найти аббревиатуру «HID». Выделяем её и удаляем.
- Затем жмем кнопку «Обновить конфигурацию» - рисунок ПК под лупой (находится в верхней части окна, под основным меню, на панели инструментов).
- После поиска система сообщит вам о том, что найдено новое устройство и оно благополучно установлено.
- Аналогичную манипуляцию в этом окне необходимо сделать с драйверами USB-портов (перед этим этапом нужно найти драйвер на контроллере этой шины - он может быть на диске, который шел в комплекте, или на официальном сайте производителя).
Если проведенные манипуляции результата не дали, заходим в «Панель управления» ранее изложенным способом и находим там пункт «Мышь». Открываем его и проверяем корректность работы устройства. При этом есть даже возможность проверить результат. Если это не помогло, и по-прежнему не работает мышка на ноутбуке, то неисправность серьезная, и без помощи специалиста в такой ситуации просто не обойтись. Есть смысл обратиться уже после этого в сервисный центр за помощью. Возможно, придется перенастраивать реестр или даже заново установить операционную систему.

Заключение
В случае если на ноутбуке, то паниковать не стоит. Ничего страшного не произошло. Ваш мобильный ПК большей частью исправен и может с успехом выполнять возложенные на него функции. Следуя ранее изложенным инструкциям можно выяснить причину неисправности и попытаться ее устранить. В крайнем случае, если желаемый результат не достигнут, можно обратиться в сервисный центр, где высококвалифицированные специалисты окончательно решат эту задачу.
Стационарный компьютер или ноутбук значительно облегчает работу с документами и текстовыми редакторами, финансами, презентациями. Устройство обязательно дополняется вспомогательным аксессуаром - компьютерной мышью. При регулярном использовании владелец сталкивается с выходом из строя аксессуара. Используя несколько методов, можно самостоятельно, в короткие сроки установить источник проблемы и устранить неисправность. Разберемся, что делать, если мышка не работает.
Возможные неполадки и их причины
При наличии мышки управление ноутбуком становится гораздо проще, а при работе на компьютере без неё практически не обойтись. Когда устройство выходит из строя, владелец сталкивается с рядом проблем. При отсутствии дополнительного аксессуара управление компьютером в большинстве случаев становится невозможным. Прекращение работоспособности может быть вызвано несколькими проблемами. Рассмотрим, почему мышка не реагируете на движение.
- Расшатывание порта USB . Длительное использование может стать причиной повреждения контактов. Это приводит к тому, что компьютер после подключения не распознаёт мышь.

- Возможное повреждение провода . Зачастую источником возникновения проблемы являются домашние любимцы, которые могут перегрызть провод мышки или клавиатуры.

- Беспроводное устройство может перестать работать по причине севших батареек . Помимо этого, могут возникнуть проблемы с Bluetooth-приемником .
- Если мышка работает с трудом, курсор периодически дёргается, а кнопки и колёсико практически не функционируют, рекомендована чистка внутри корпуса.
Дополнение : к возможным факторам также следует отнести наличие опасных и вредоносных файлов и вирусов на компьютере.
Устранение неисправностей
Диагностика
Для того чтобы установить точный источник возникновения проблемы, необходимо подключить устройство к другому компьютеру . Если на стороннем приборе мышка стабильно продолжает свою работу, причина может быть в неисправности порта. В таком случае можно попробовать подсоединить аксессуар к другому порту на компьютере или ноутбуке.

В большинстве случаев помогает простая . Если светодиод, установленный внутри мыши, горит, то есть мышка светится, но сам аксессуар не работает, следует перезагрузить компьютер. В случае когда в решении проблемы обычная перезагрузка не помогает, следует установить на компьютер необходимые драйвера . По причине их отсутствия девайс не функционирует после подключения. Скачать их можно на официальном сайте производителя.
Справка: с подобной проблемой чаще всего сталкиваются пользователи после покупки нового беспроводного устройства.
Когда причина кроется в неподходящем программном обеспечении, работоспособность мышки следует проверить в безопасном режиме . Если функционал стабилен, ПО удаляется с ноутбука. На его место необходимо установить более безопасный вариант. Аналогичные действия предпринимаются при наличии на компьютере вирусов.
Чистка
Еще одной причиной того, что мышка не двигается, перестала реагировать действия владельца компьютера, становится пыль или грязь. При регулярном использовании под кнопками скапливается большое количество пыли, крошек и прочих загрязнений. Мышку необходимо отключить от компьютера, аккуратно разобрать и тщательно почистить внутри корпуса .

Для устранения жирных разводов пригодится спирт, который быстро испарится с поверхности и не нанесёт серьёзного вреда. При чистке рекомендовано использовать тонкую деревянную палочку и бинт. Ватная палочка довольно широкая, что может стать причиной повреждения контактов.
Совет: деревянную палочку можно заменить на инструмент из пластмассы.
Замена шнура или мышки
Домашние животные, особенно кошки, любят грызть провода от бытовой техники. Если причиной нарушения работоспособности стал повреждённый провод, целесообразнее будет покупка нового аксессуара для ноутбука . При обращении в специализированный сервис мастера могут провести замену шнура. Однако, такая процедура отличается высокой стоимостью, что не уступает новому приобретению.
Примечание: в беспроводном варианте требуется простая замена батареек или зарядка аксессуара.
 Несколько дополнительных рекомендаций помогут при установке проблемы и её самостоятельном решении.
Несколько дополнительных рекомендаций помогут при установке проблемы и её самостоятельном решении.
- Если компьютерный агрегат был куплен недавно и находится на гарантии, рекомендуется отказаться от самостоятельного проведения ремонтных работ. Неаккуратные действия могут усугубить ситуацию, что автоматически снимет мышку с гарантии. В подобных ситуациях лучше обращаться в магазин, в котором была произведена покупка.
- Чаще всего с вышеописанными проблемами сталкиваются владельцы мышек PS/2. Штекеры таких приборов быстро выходят из строя. Для стабильной работы специалисты рекомендуют приобретать специальные переходники , через которые осуществляется подключение непосредственно к компьютеру.
- Некоторые пользователи отмечают возникновение подобных «зависаний» мыши при открытии определённой игры или установленного приложения. В таком случае проблема кроется именно в настройках самой игрушки. Это могут быть вирусы, какие-либо вредоносные файлы или неправильные настройки. Для решения потребуется установка необходимых параметров .
- Если обычная чистка корпуса не помогла, а курсор продолжает периодически перепрыгивать по экрану, следует заняться чувствительностью мышки . В панели управления находится папка «Мышь». После открытия окна с настройками необходимо в пункте «Перемещение» выбрать оптимальные параметры . В большинстве случаев такие действия помогают в решении проблемы и устранении неисправностей.
- Иногда владельцы сталкиваются с отказом определённой кнопки. Левая или правая половина перестает функционировать. Причиной этому является микрик, который передаёт сигнал при нажатии. В случае его поломки можно обратиться к специалисту для проведения ремонтных работ. Однако, разумнее будет покупка нового девайса.
Наличие компьютера носит обязательный характер для каждого современного человека. Дополнительные аксессуары в виде мышки, клавиатуры или колонок значительно облегчают рабочий процесс. Регулярное использование или неаккуратные действия могут вызвать неисправность компьютерной мыши - одного из главных атрибутов. Подобные проблемы могут возникнуть из-за большого количества факторов. Несколько советов и рекомендаций помогут каждому пользователю самостоятельно установить причину и провести ремонтные работы.


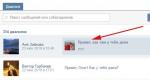





![Редактор для создания шрифтов ] Программа для создания шрифта из изображения Редактор для создания шрифтов ] Программа для создания шрифта из изображения](https://i2.wp.com/lumpics.ru/wp-content/uploads/2017/10/Programma-dlya-upravleniya-shriftami-X-Fonter.png)